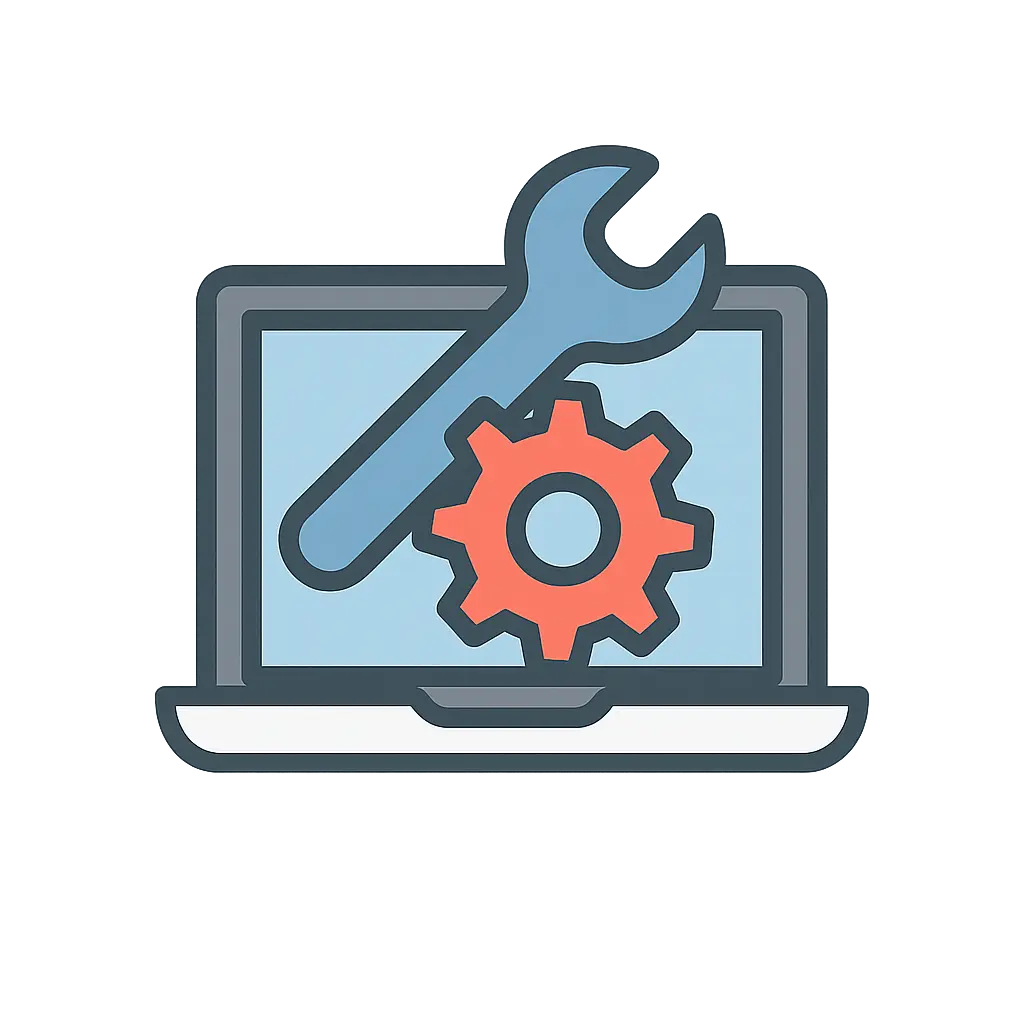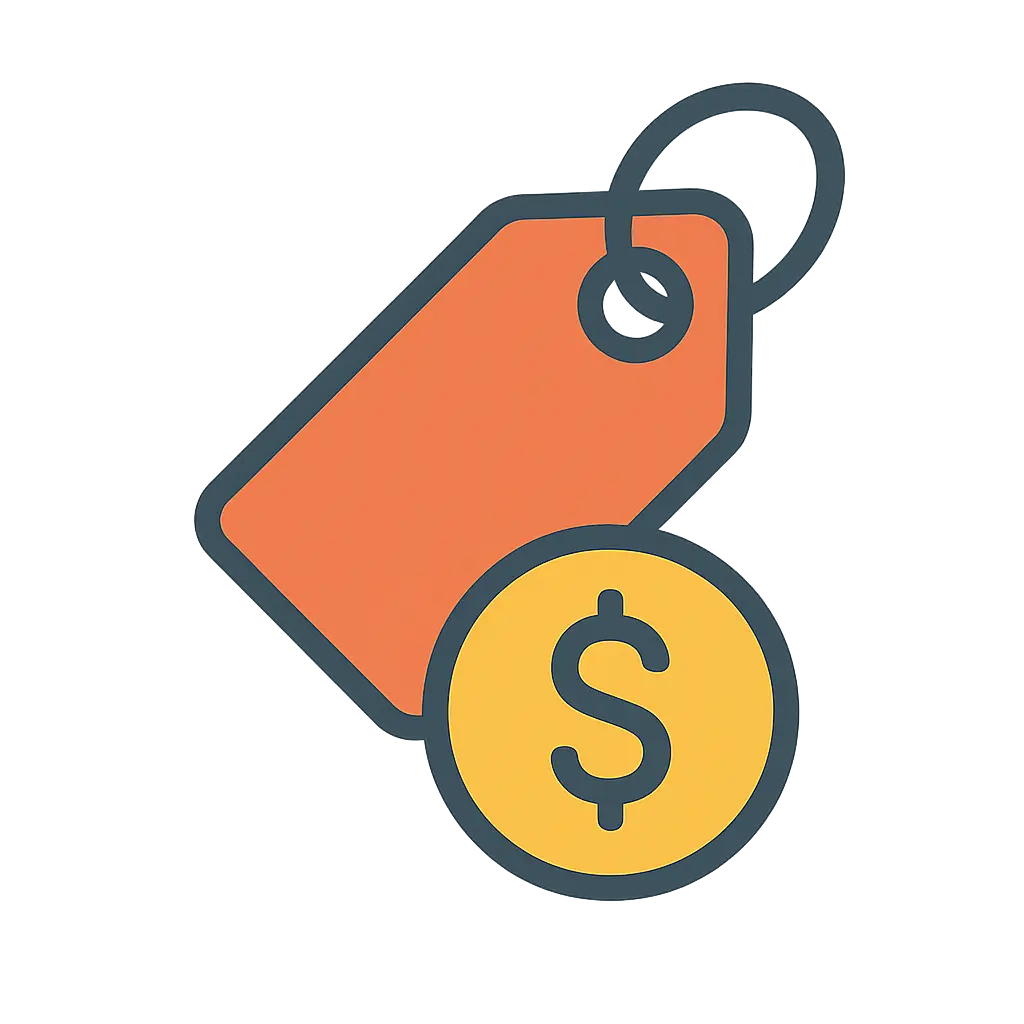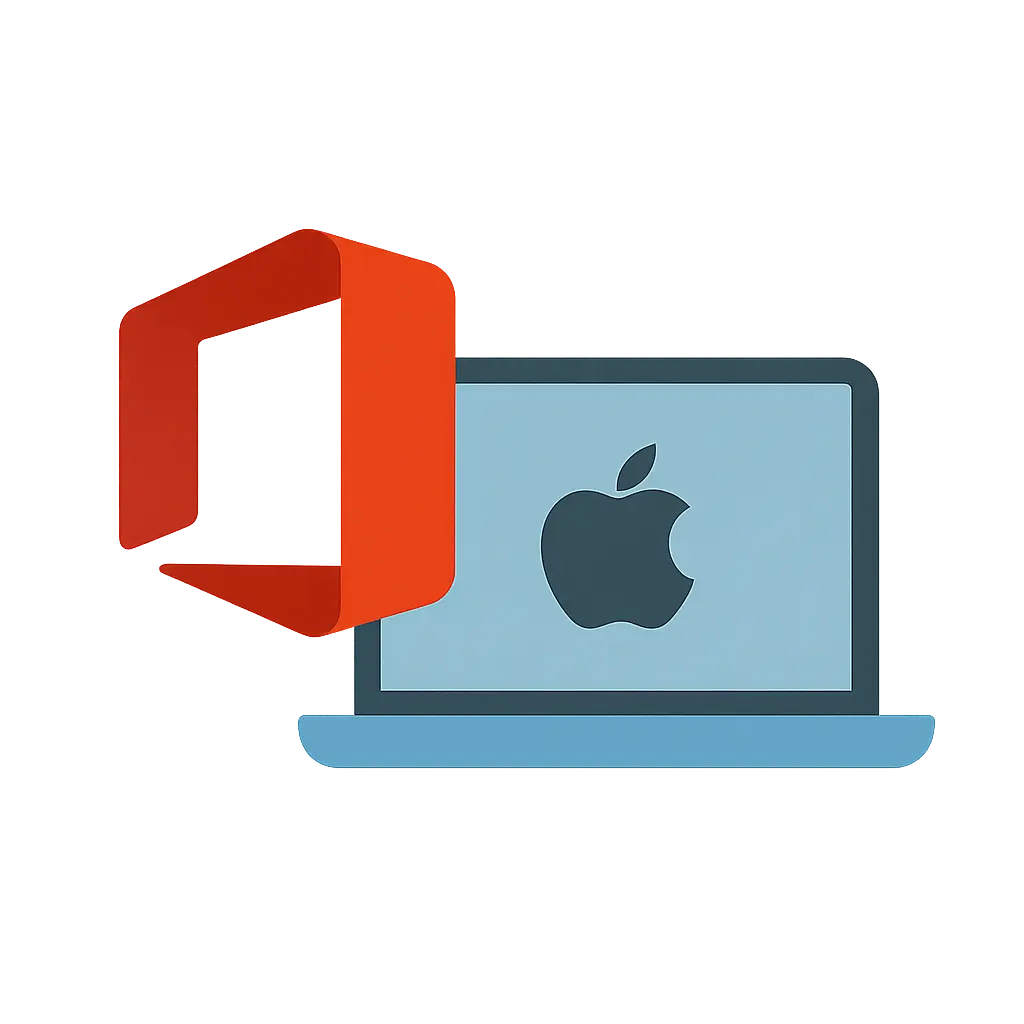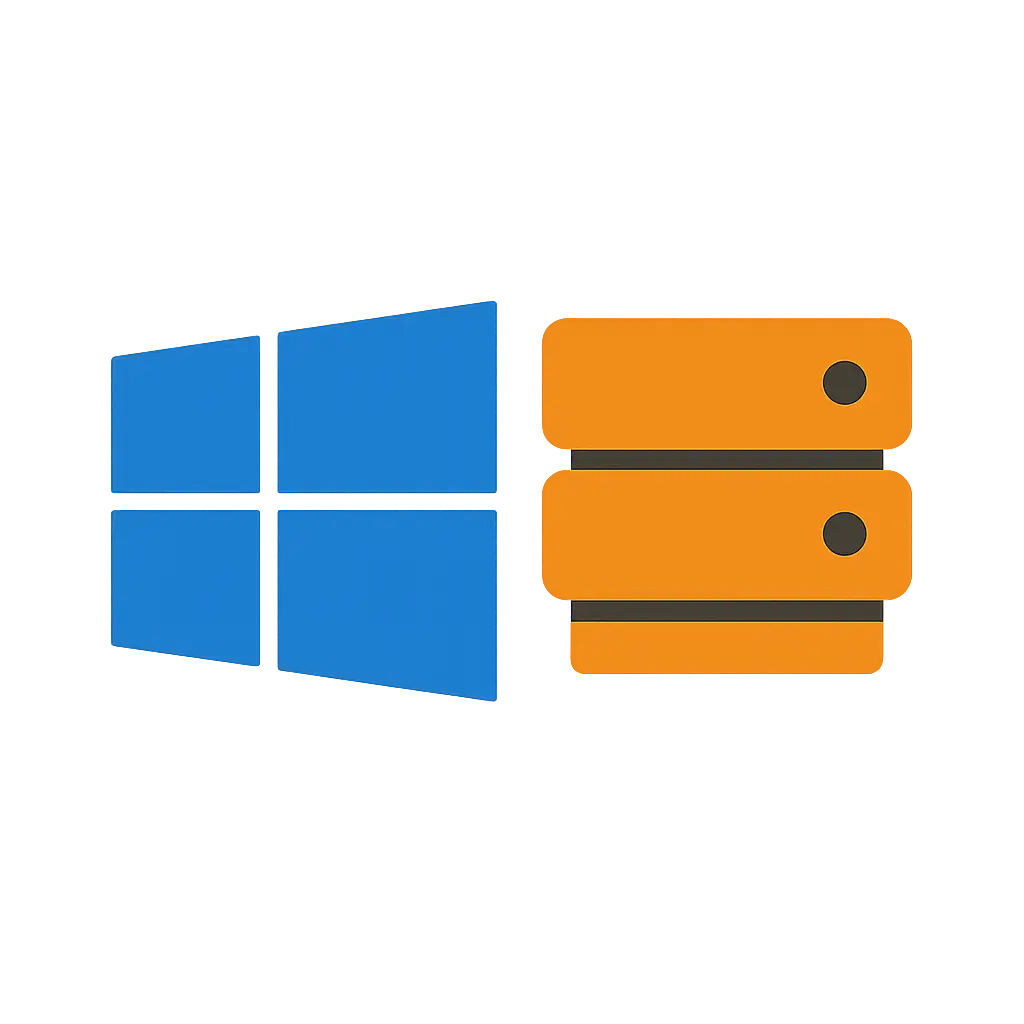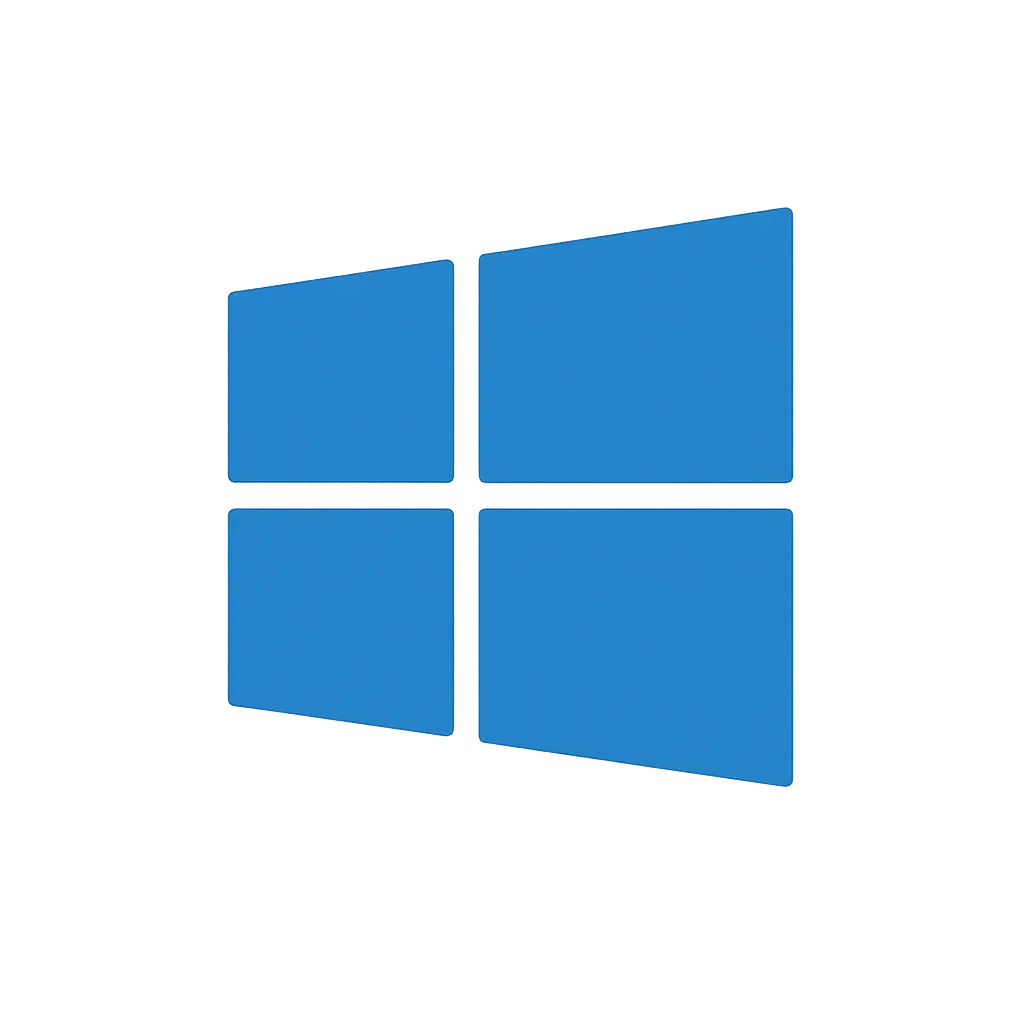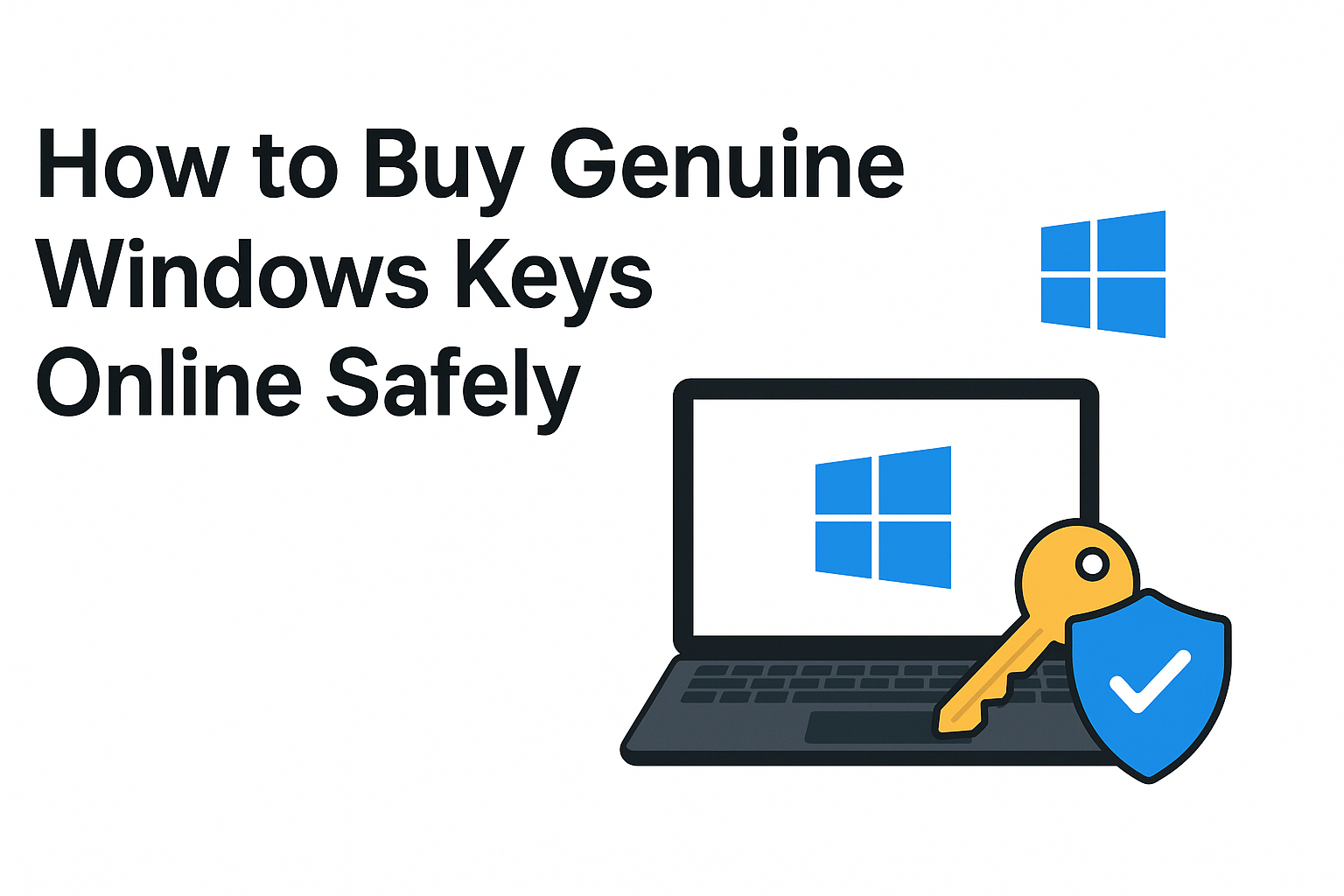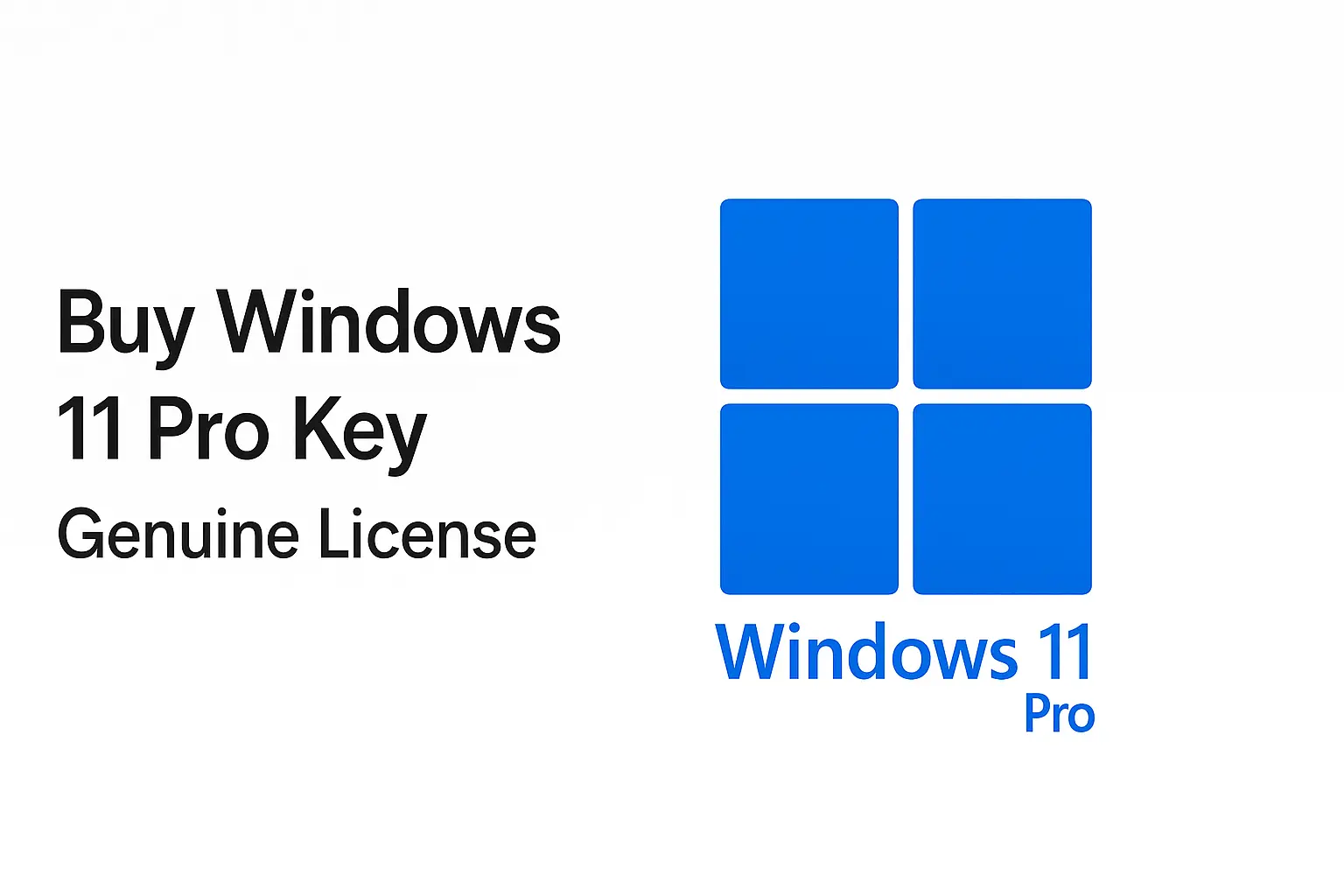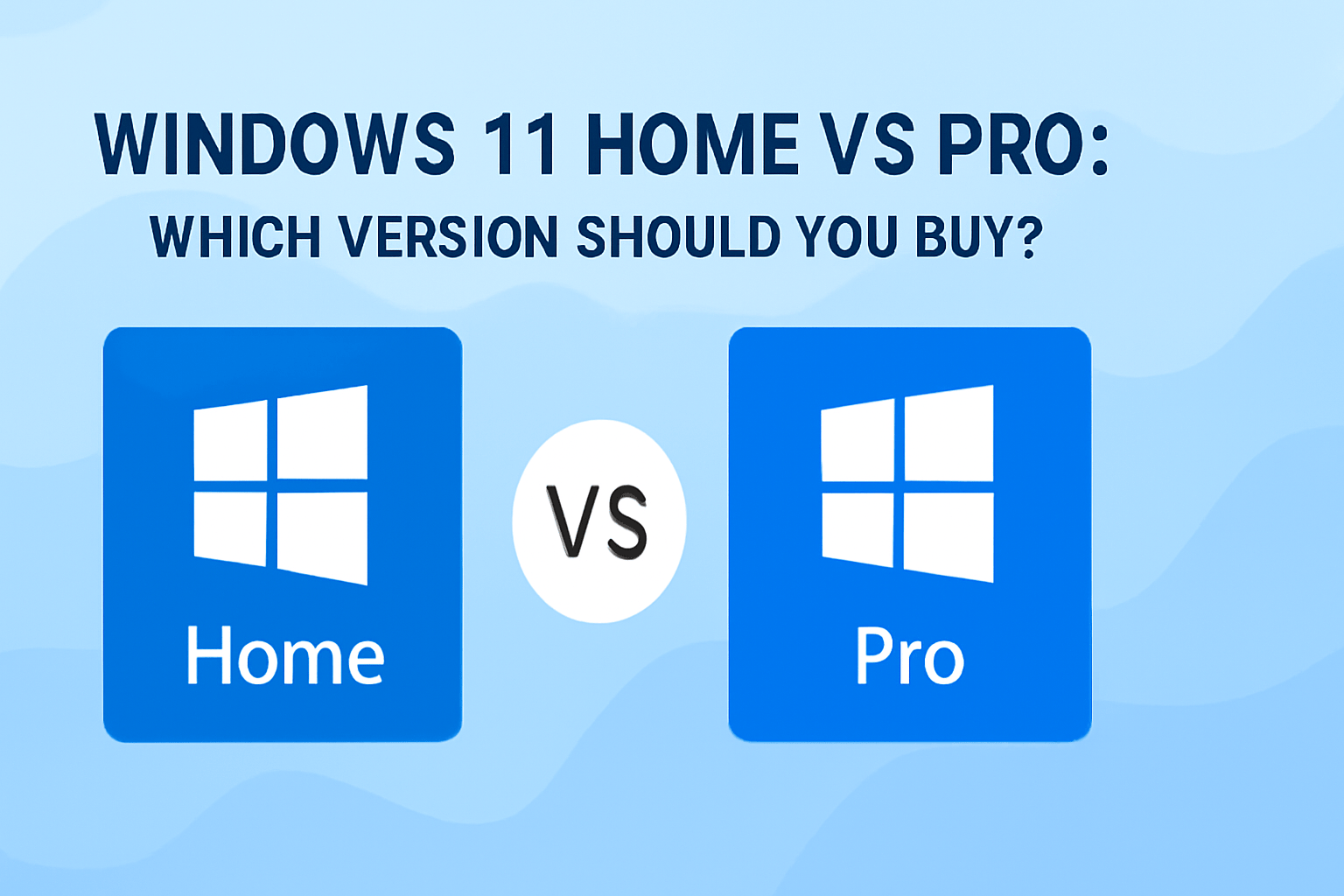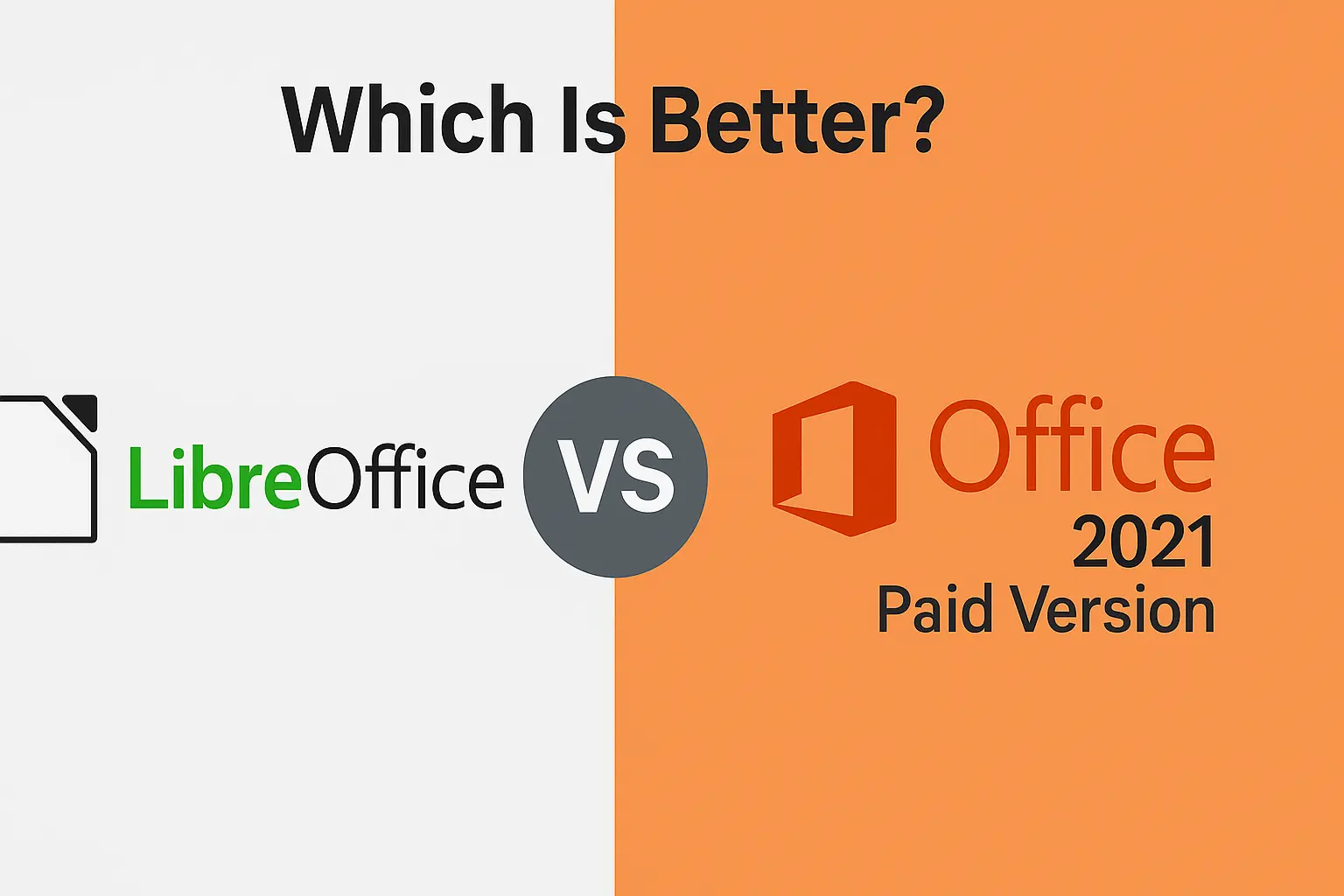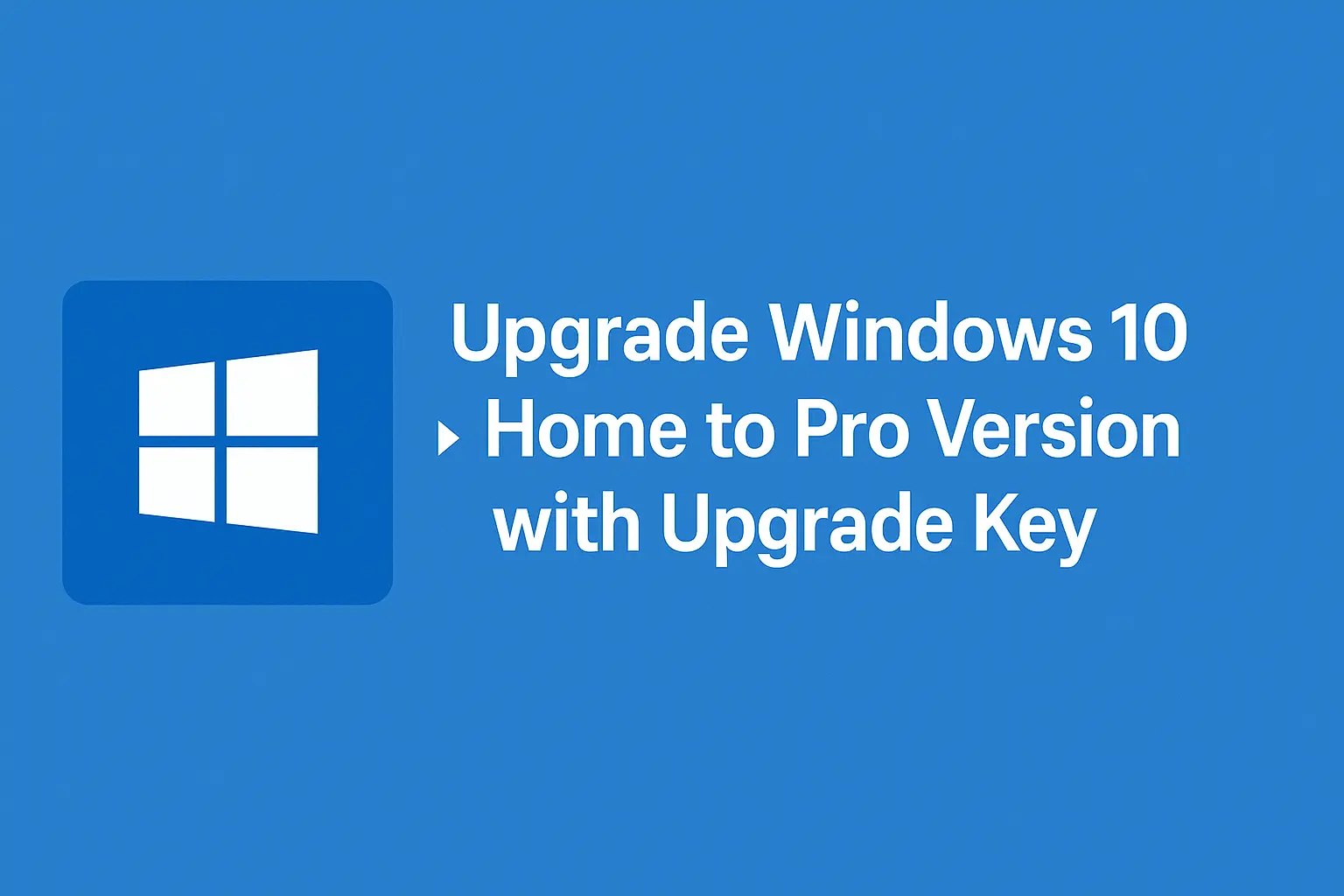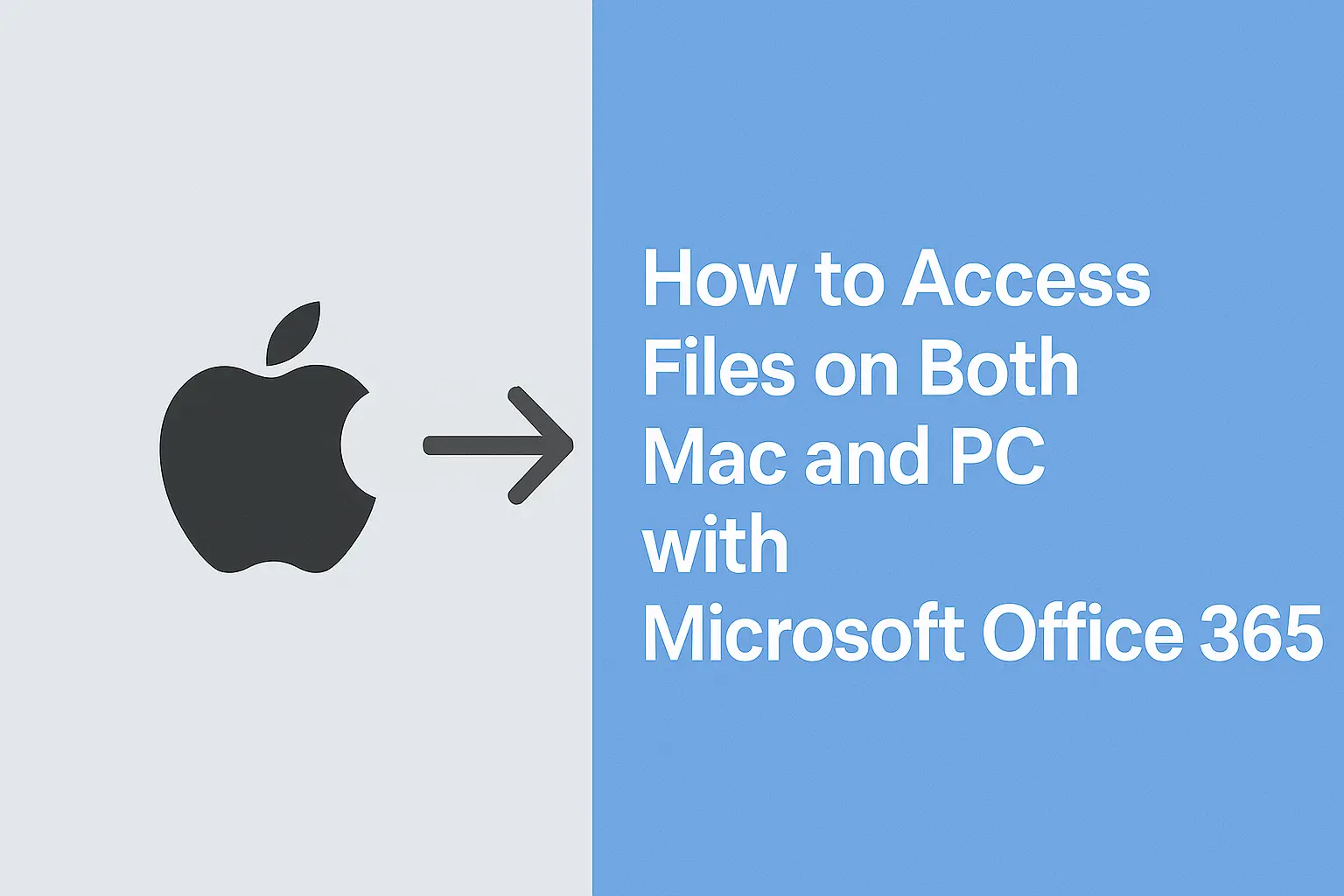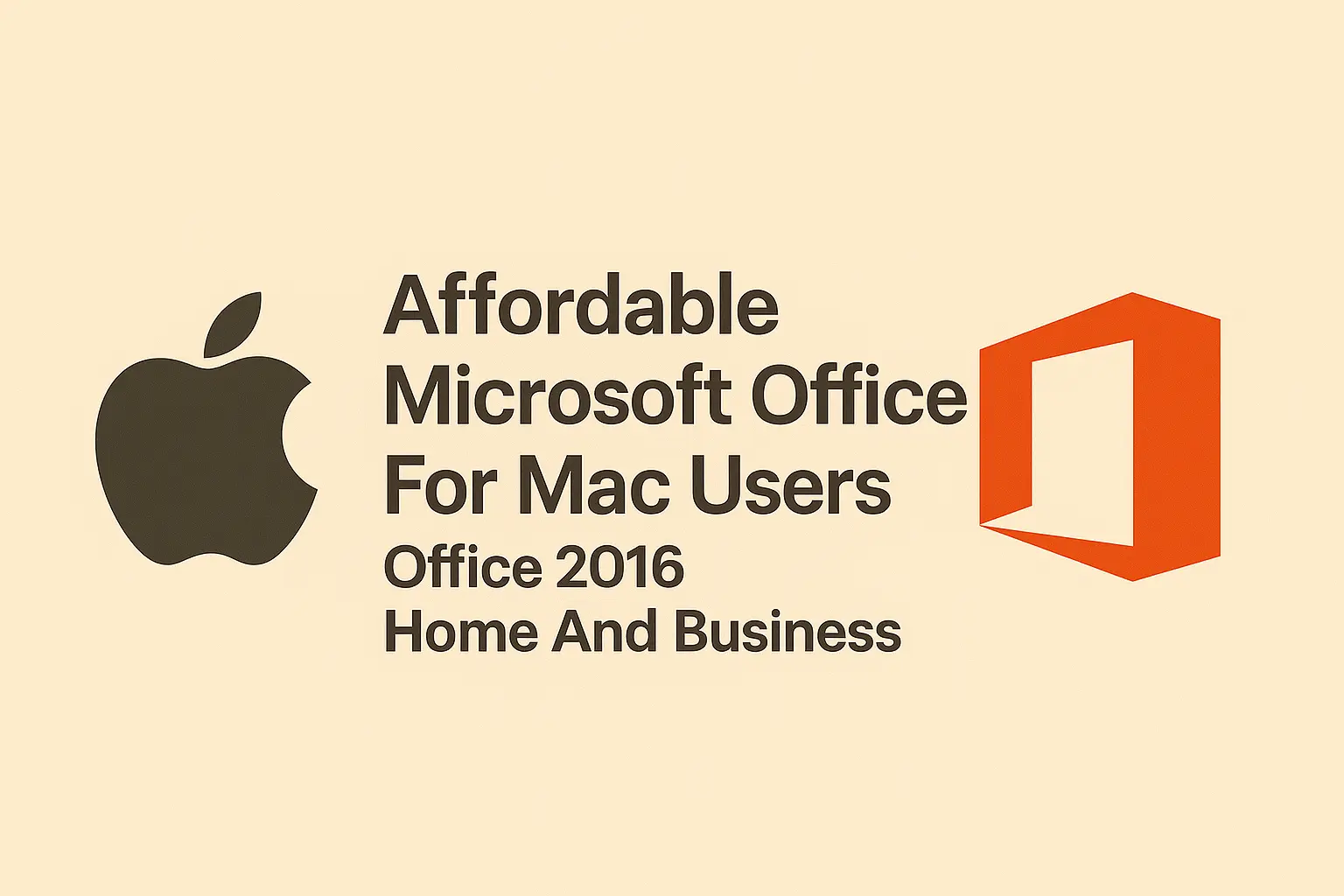How to Upgrade Windows 11 Home to Pro: A Complete Guide
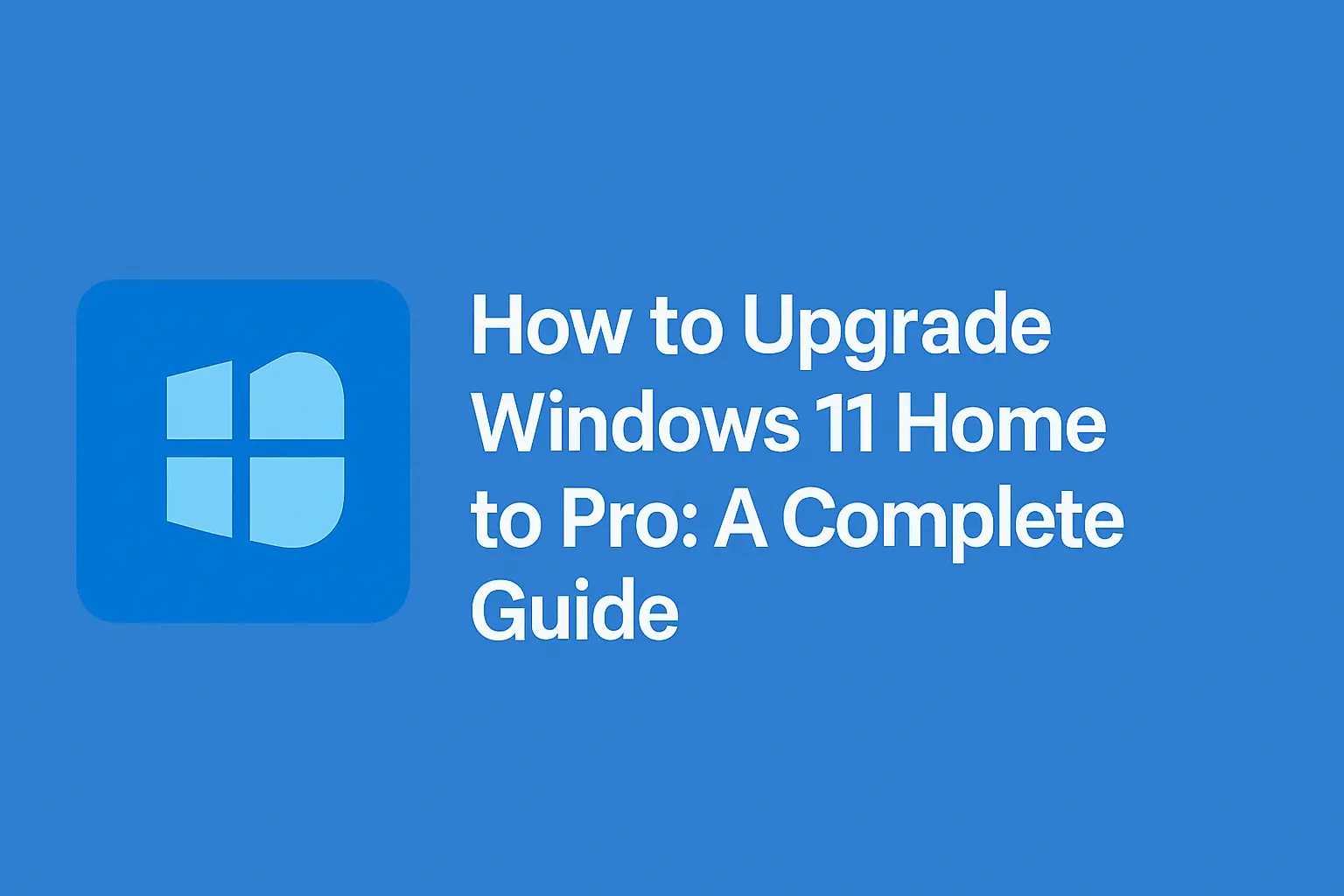
Windows 11 is an advanced OS designed to meet the needs of different users. If you are using the Windows 11 Home version, you may be missing out on a few key features of the Windows 11 Pro edition. Additional functions like encryption with BitLocker, Remote Desktop, Group Policy Management, and Hyper-V virtualization underline the demand for Windows 11 Pro among professionals and business people.
In this guide, we’ll explain in detail how to upgrade from Windows 11 Home to Pro, the cost of the upgrade, how to get a free Windows 11 Pro upgrade, and the entire process.
What’s New in Windows 11 Home to Pro Upgrade
However, it is essential to explore the main differences and enhancements that Windows 11 Pro offers over the Home edition before moving on to the upgrade process:
BitLocker Encryption
This feature makes your data more secure if your device is stolen or lost.
Remote Access
Use the built-in Remote Desktop access feature to connect to your Windows 10 PC from a distance.
Group Policy and Domain Join
Manage multiple devices with advanced administrative tools useful for IT professionals and businesses.
Hyper-V Virtualization
Run virtual machines without third-party software.
Advanced Windows Update Settings
Get more control over updates and ensure they don’t appear at the wrong moment.
Now that you understand the benefits let me show you how to upgrade Windows 11 Home to Pro and the costs involved.
How Much Does It Cost for Windows 11 Home to Pro Upgrade?
The upgrade prices from Windows 11 Home to Pro vary depending on the method used to purchase the upgrade. At the moment, Microsoft offers a direct upgrade option through the Microsoft Store, which costs $99.99.
However, in certain cases, other ways exist to make it possible at a lower price or even free of charge. Let’s explore those options.
Is Windows 11 Pro Free to Use and Install?
It is quite common to see people looking for a Windows 11 Home to Pro free upgrade, but, unfortunately, Microsoft does not provide a free way unless:
- You previously had Windows 10 Pro—If you had Windows 10 Pro before upgrading to Windows 11 Home, it’s possible that you can activate Windows 11 Pro using the old key.
- OEM or Enterprise Licensing—Some Laptops or business purchases come with a free license for Windows 11 Pro.
- Special Offer—Occasionally, Microsoft or the PC manufacturer may offer special upgrades at a one-time low rate.
If none of these apply to you or you want to use the software for different purposes, you must obtain a license. Now, let us proceed with the next section, which shows the easiest way to upgrade.
How to Upgrade Windows 11 Home to Pro (Step-by-Step Guide)
Here are the steps that follow if you are ready to upgrade.
The first step is to verify the current version of Windows installed in the system to determine if it meets the software requirements.
- First, check whether your device is running Windows 11 Home before proceeding.
- Select the Start menu and go to settings.
- Under the settings option, click on the System and then About.
- Go down to the Windows Specification section and find out your edition.
- If, during the process, you see Windows 11 Home, you can go ahead with the upgrade.
1. Purchase a Windows 11 Pro License
The most straightforward approach is to use the Microsoft Store:
- You need to open settings, click on system, and then activate.
- Search for more specifically, and find the option Upgrade your Windows edition.
- To get to the Microsoft Store, click Open Store.
- You will find the offer to buy Windows 11 Pro for $99.99 from officials.
- Click BUY and follow the payment instructions that you will be able to see on the website.
- After the purchase is made, the upgrade process will commence immediately.
2. Use a Product Key to Upgrade
If you already possess a Windows 11 Pro product key, you should follow these steps:
- You need to open settings, click System, and then simply activate.
- Under Update your edition of Windows, please click the Change product key.
- To download Windows 11 Pro, type your valid product key and click the Next button.
- Windows will verify the key and start to download Windows 11 Pro.
3. Restart Your Computer
After the upgrade, you will be asked to restart your computer. Once you have done so, your system will boot with Windows 11 Pro activated and all the new features enabled.
Alternative Methods to Upgrade Windows 11 Home to Pro
Using a Windows 10 Pro Key
- If you previously had Windows 10 Pro, you can try using your old key to activate Windows 11 Pro:
- A user must go to settings, press system, and then activate.
- Click Change product key and enter your Windows 10 Pro key.
- If valid, Windows will upgrade you to Windows 11 Pro at no extra cost.
Using Third-Party Retailers
You may find cheaper Windows 11 Pro licenses from third-party retailers or authorized resellers. However, be cautious and only buy from trusted sources to avoid counterfeit or illegal licenses.
Final Thoughts
Upgrading Windows 11 Home to Pro is a straightforward process that unlocks powerful features for professionals and business users. While the windows 11 home to pro upgrade cost is $99.99, some users may qualify for a free upgrade through previous licenses or enterprise agreements.
Following this guide, you can easily switch to Windows 11 Pro and enjoy better security, productivity, and management features. The upgrade is worth it if you’re a professional or business user.
The Microsoft Windows 11 Pro Lifetime Validity Key, available from Cyber Bliss, enables users to buy an upgrade at a discounted price. The activation key functions easily to set up fresh Windows installations or to improve existing systems from older Windows editions.