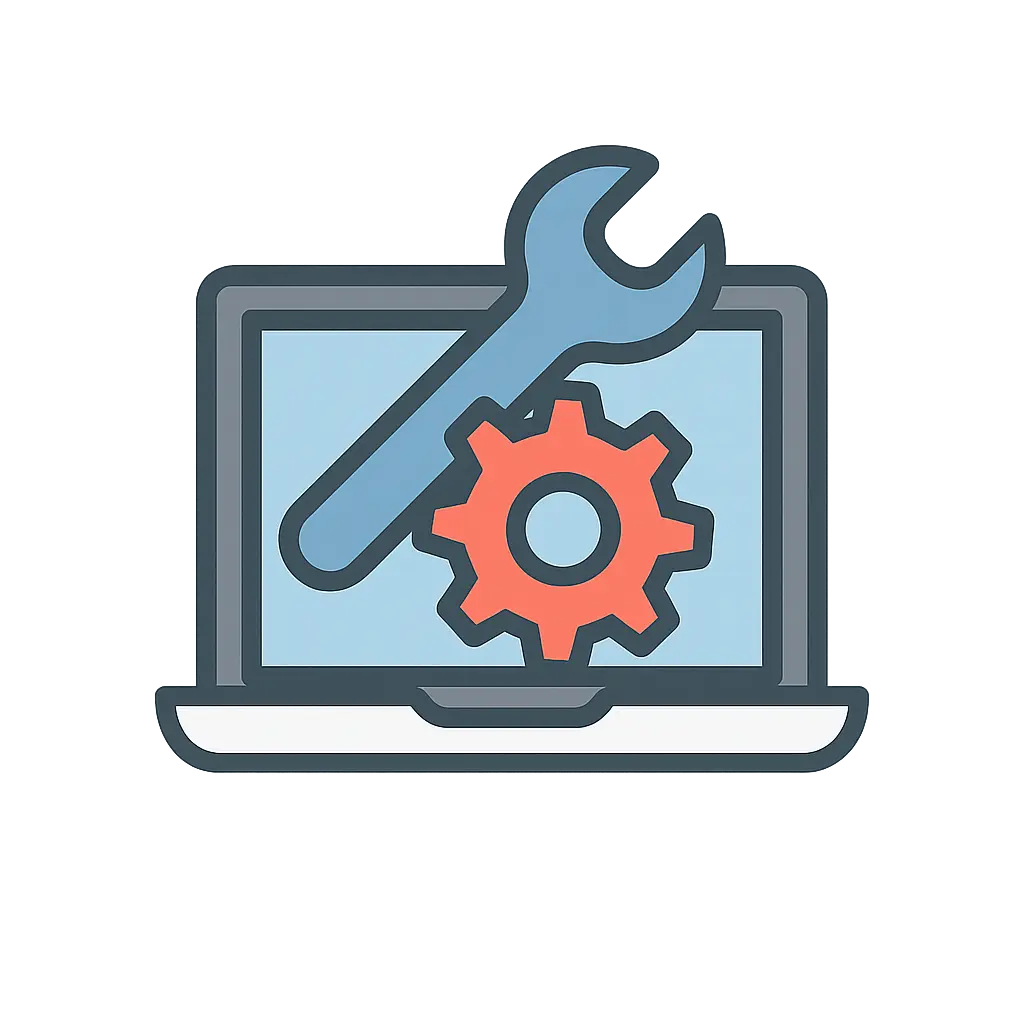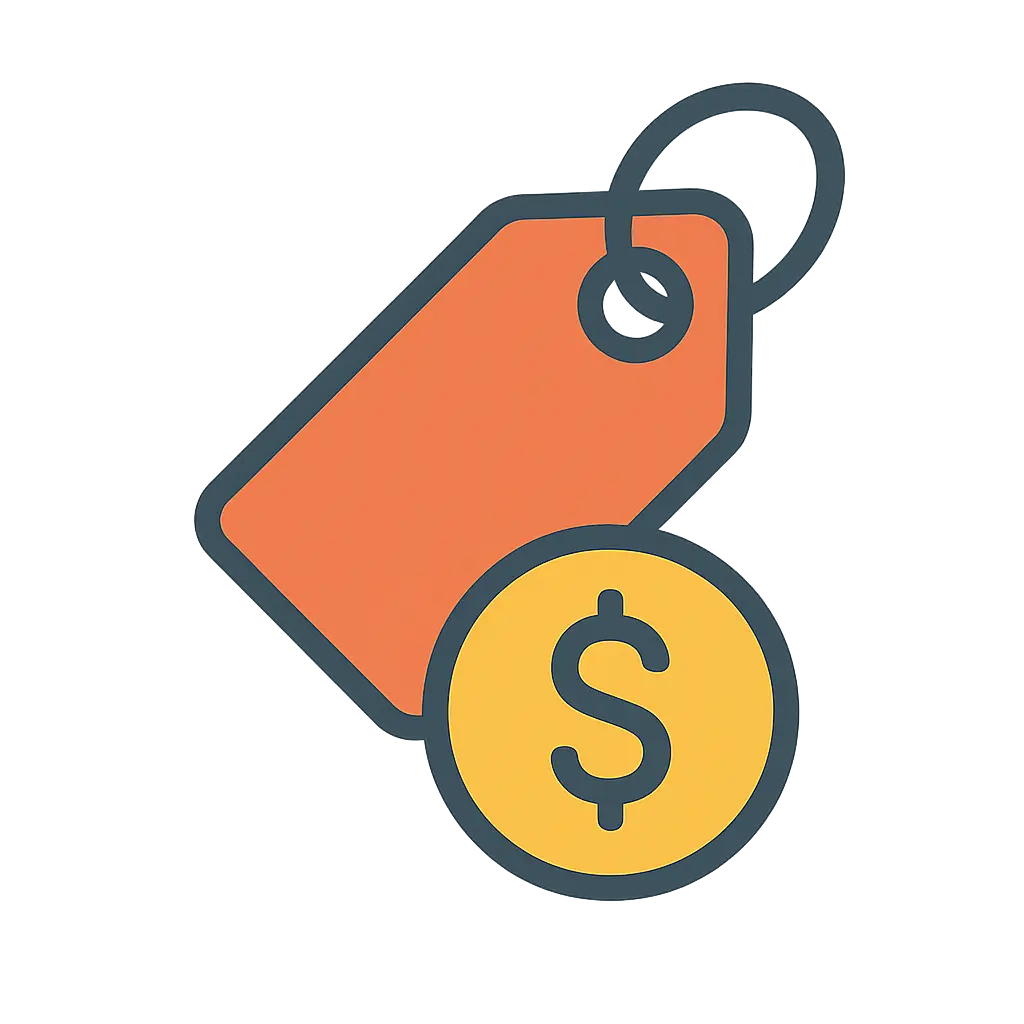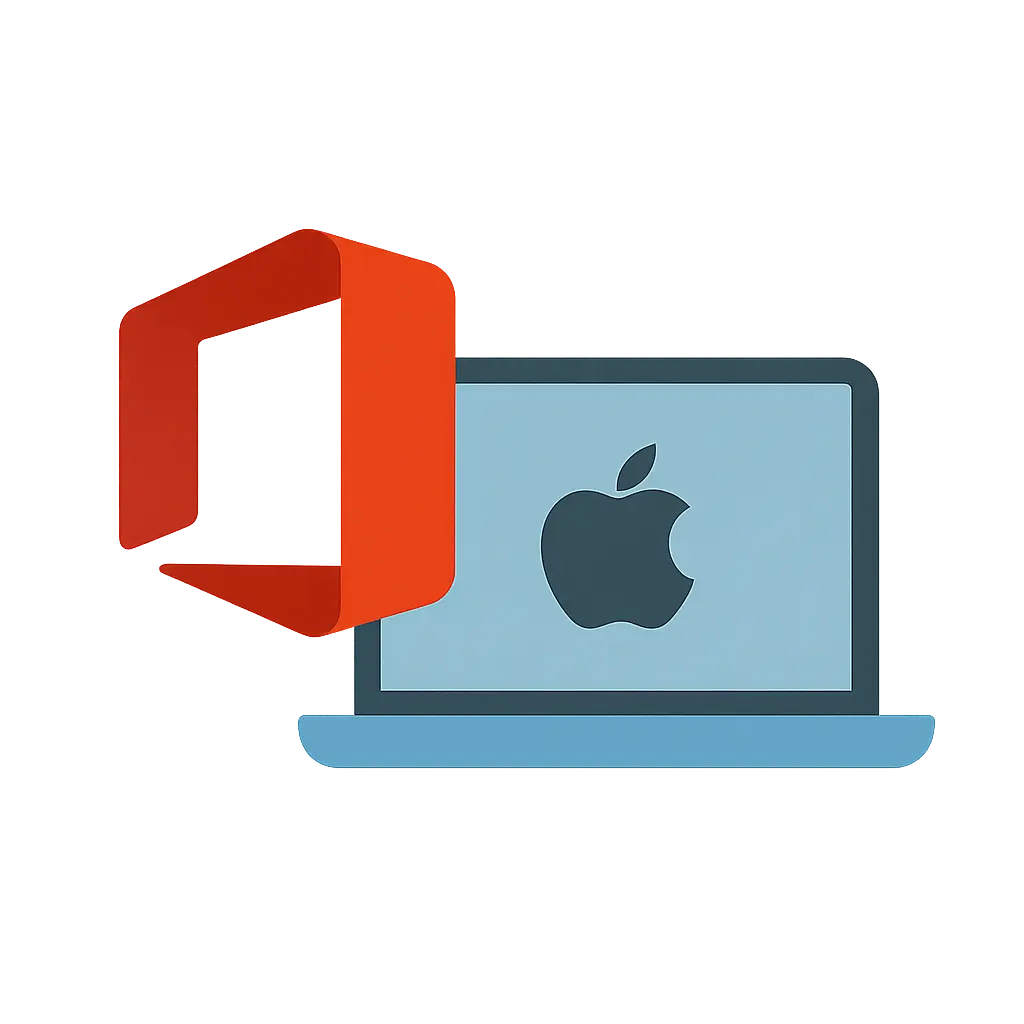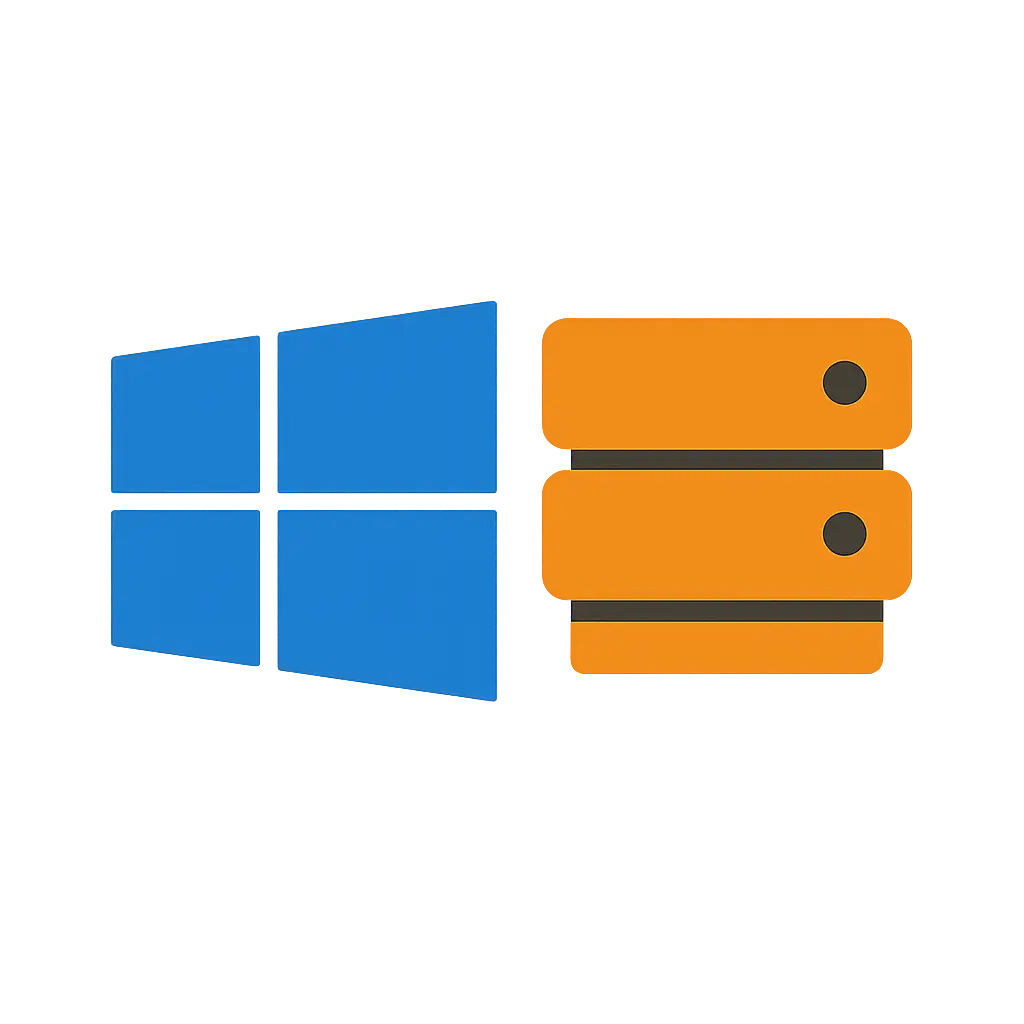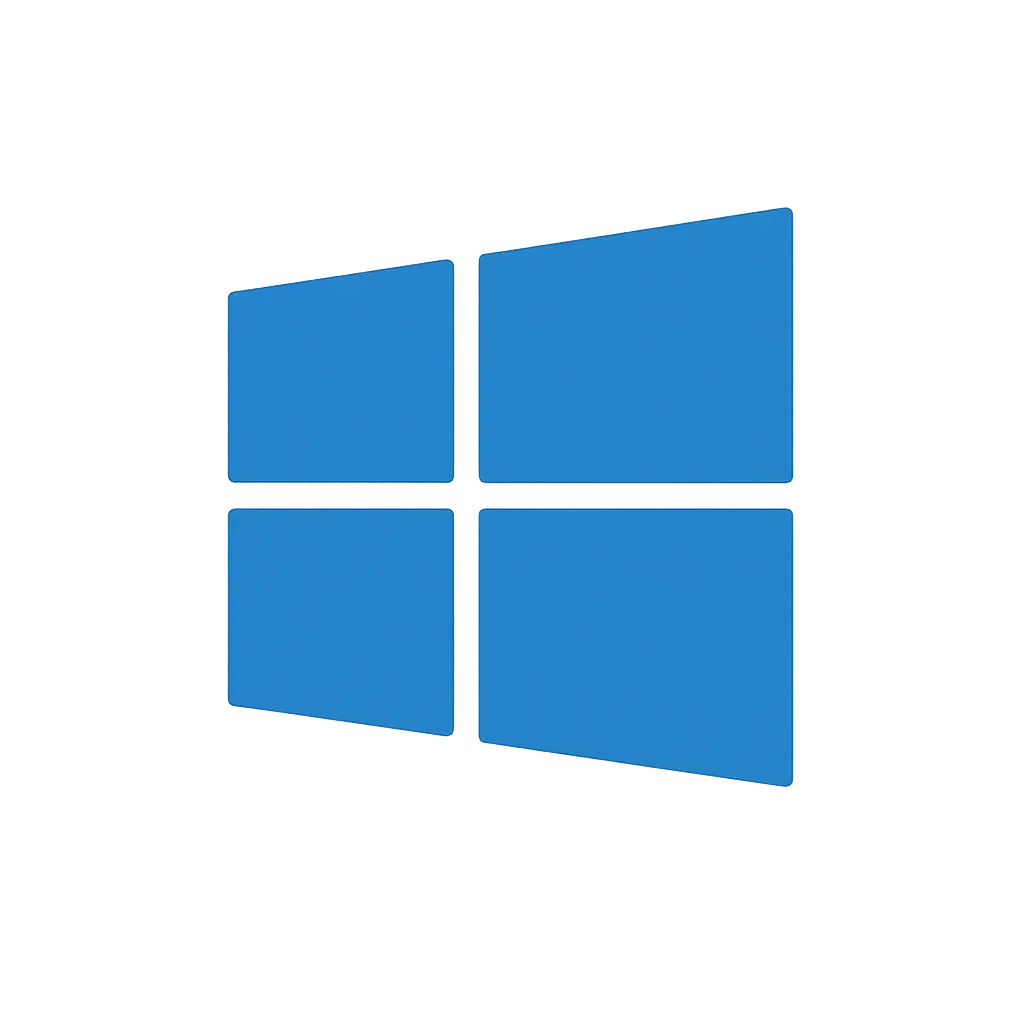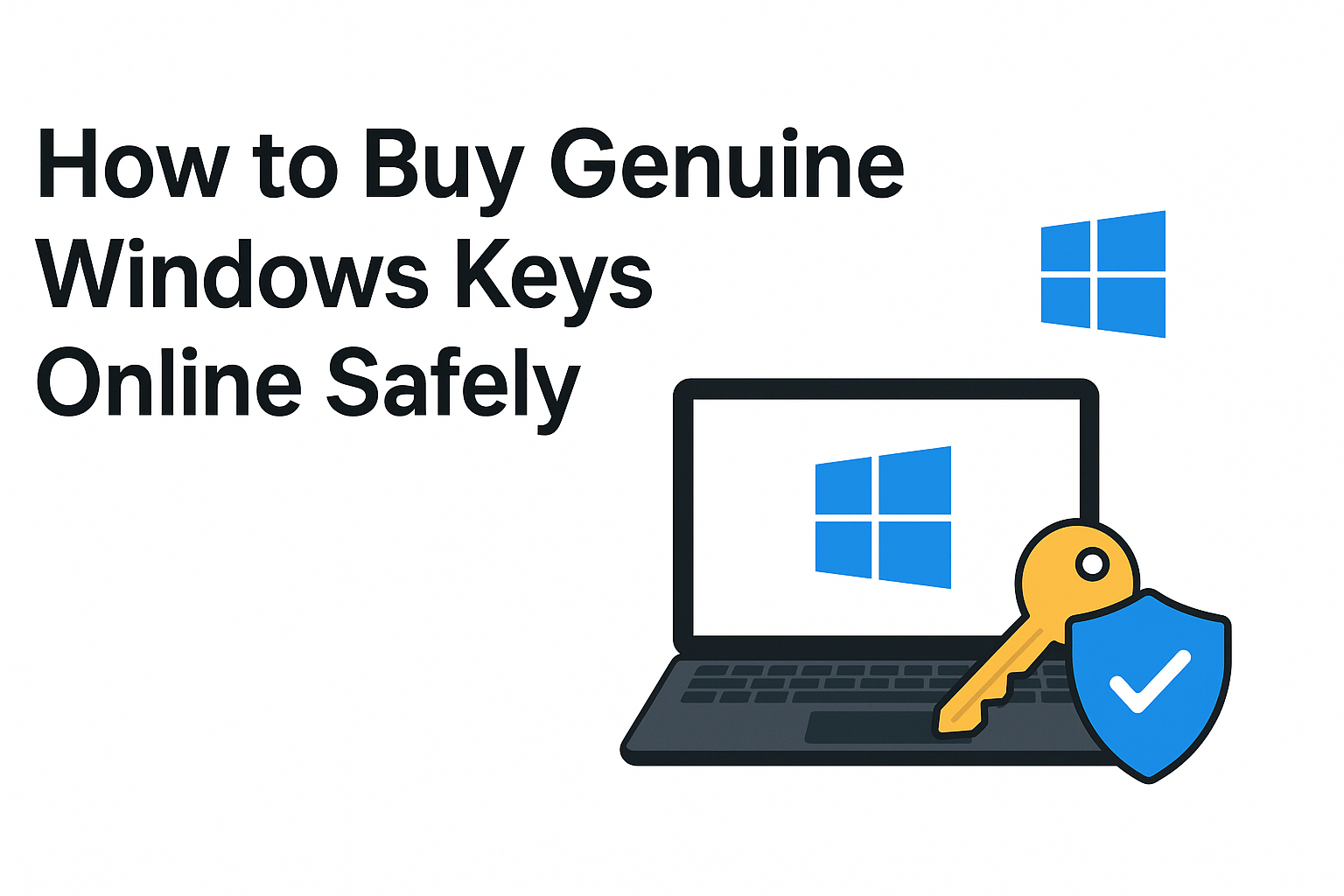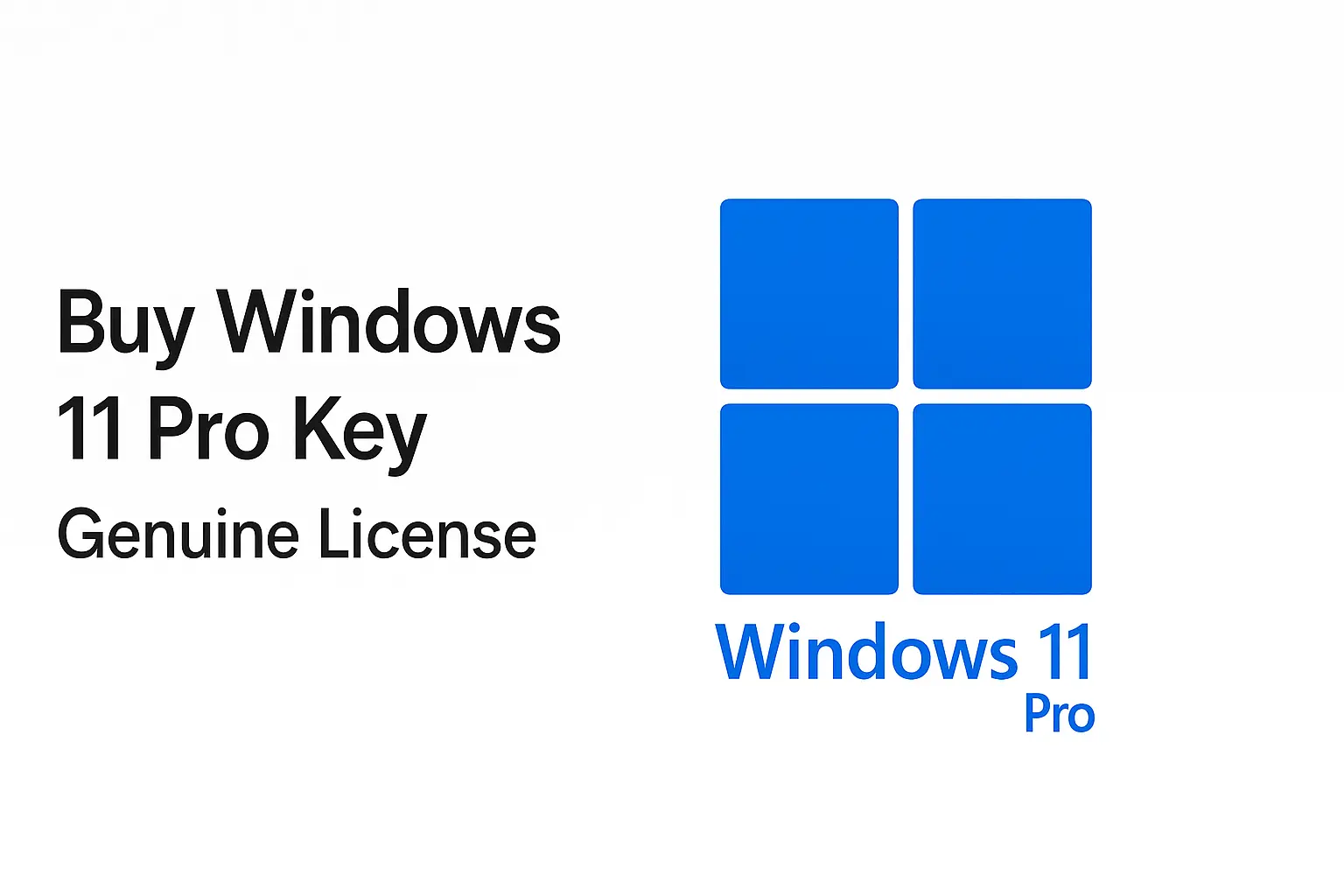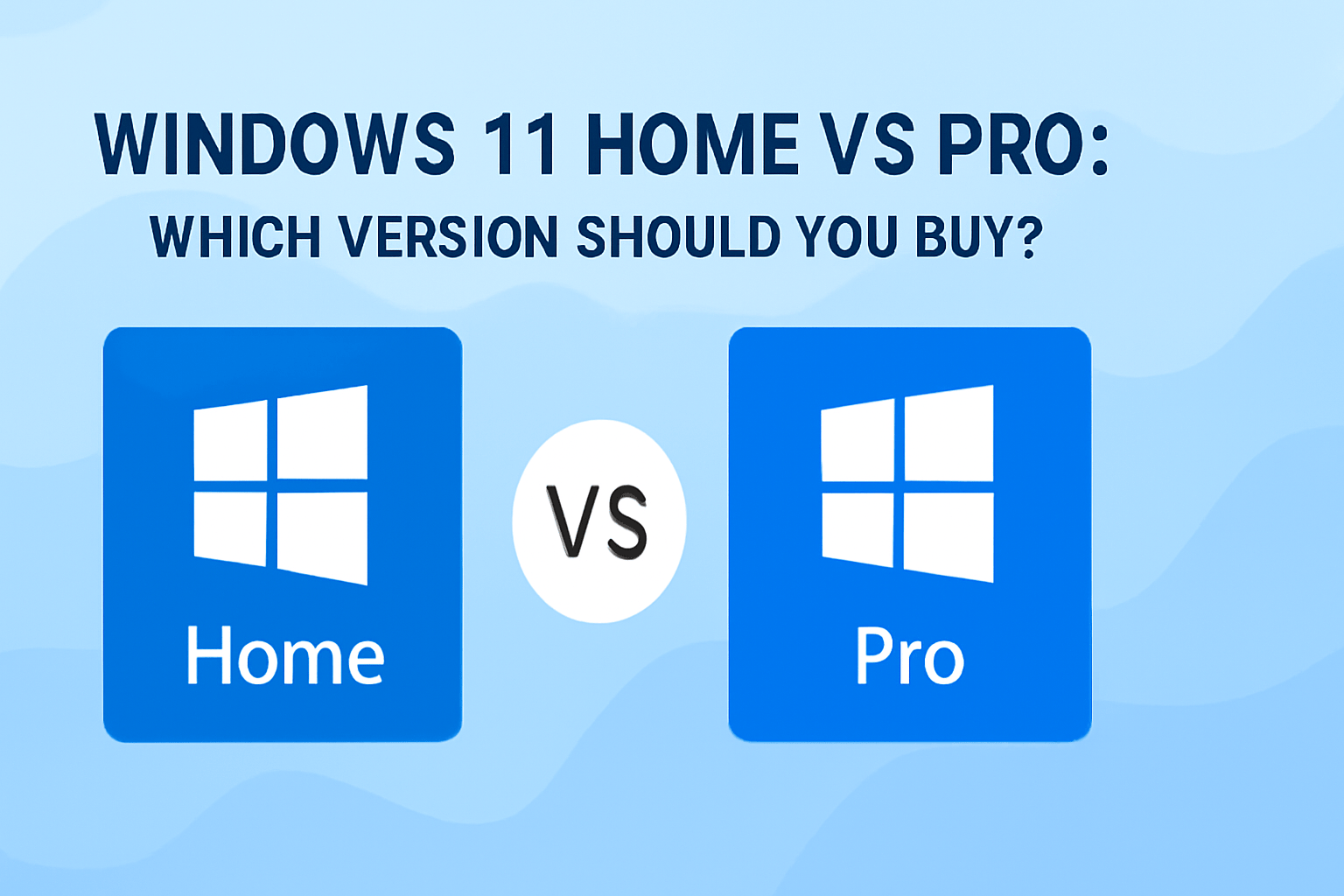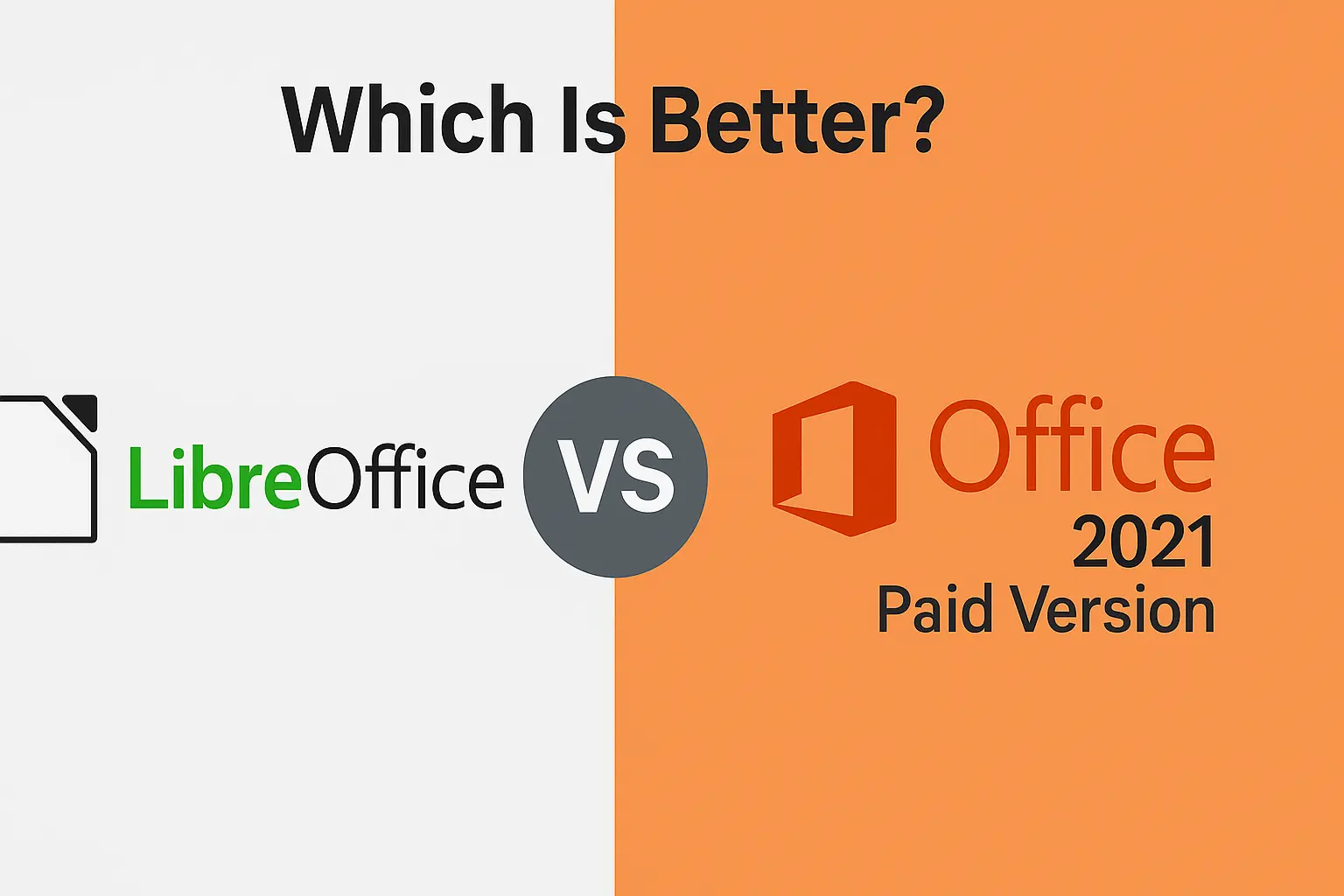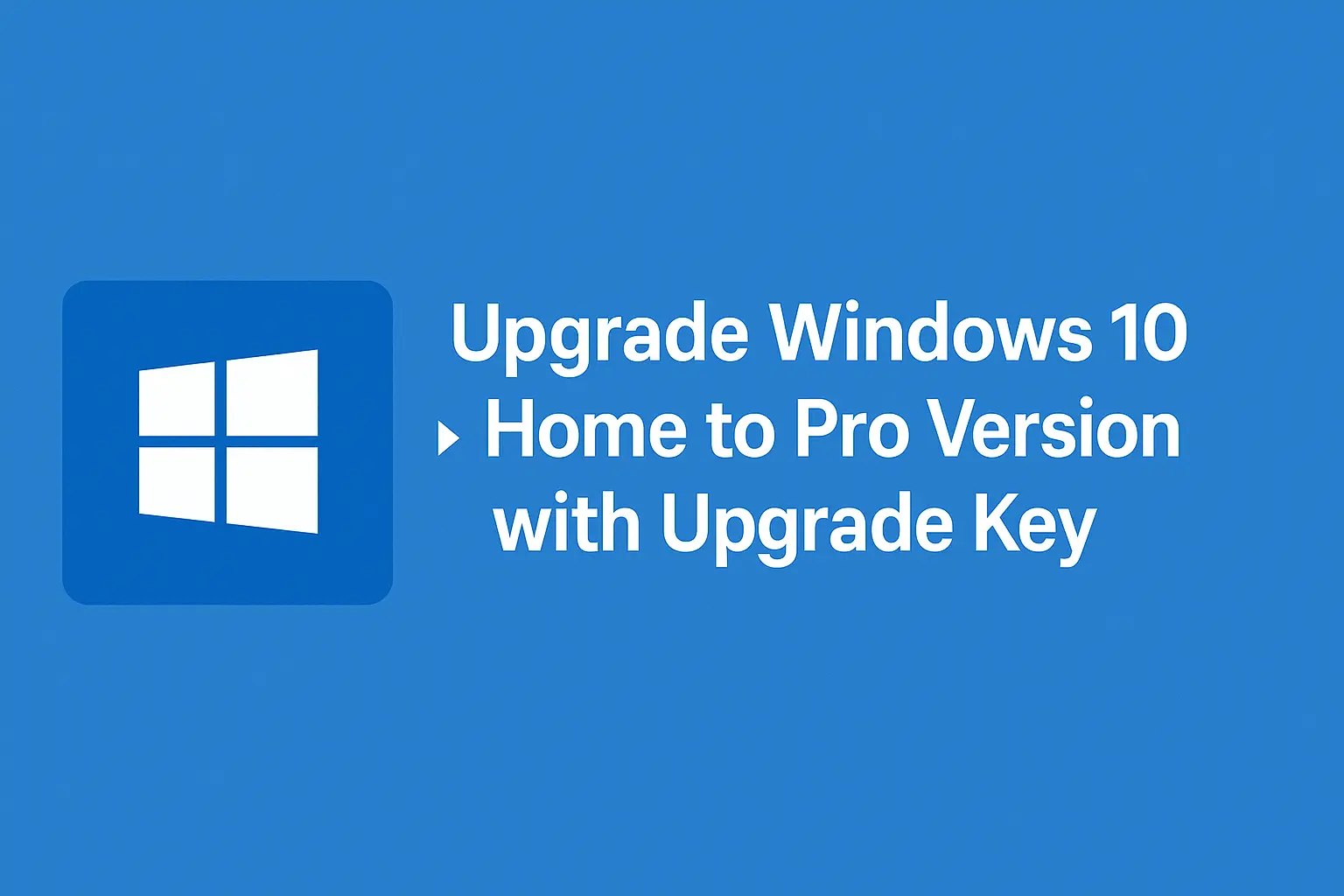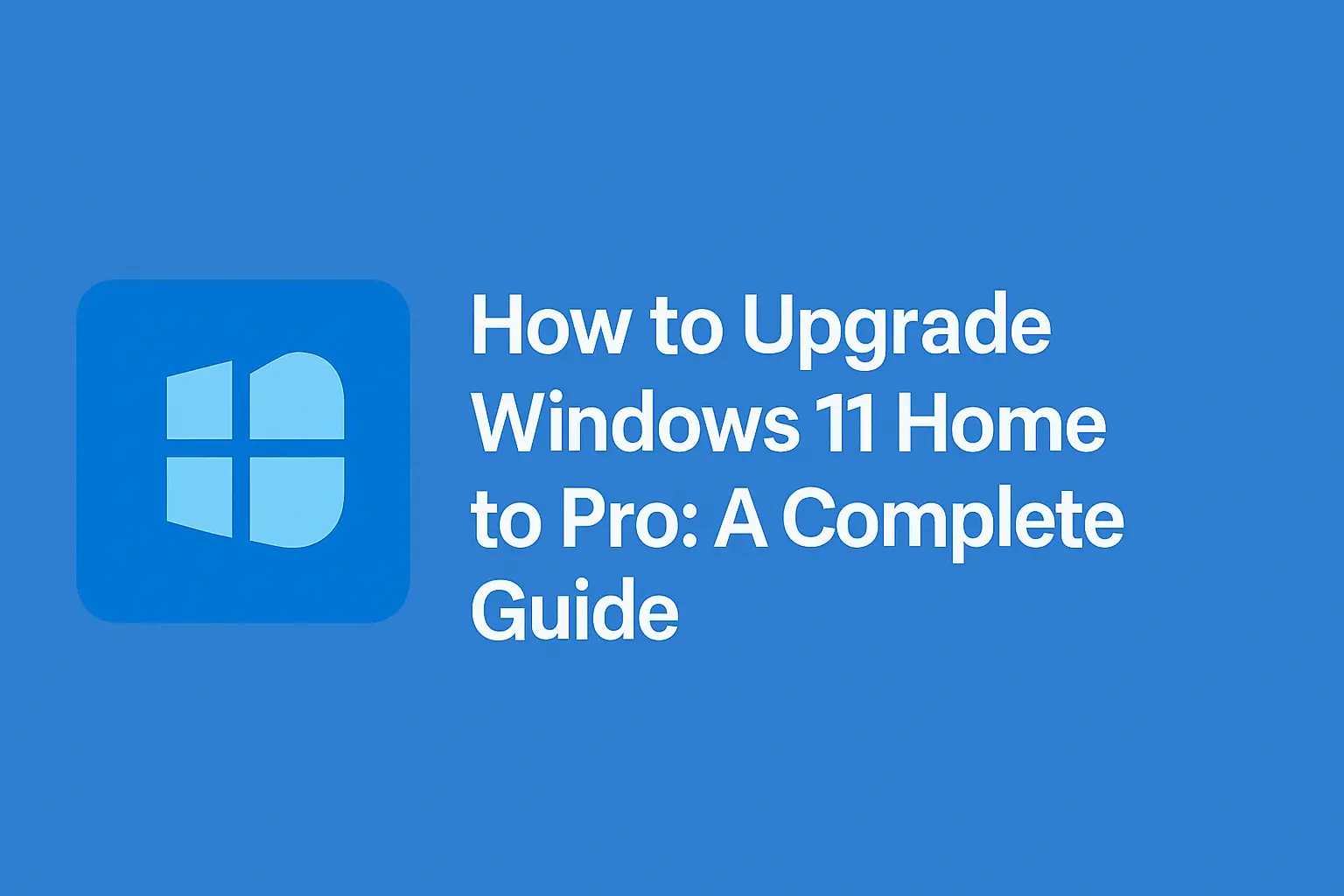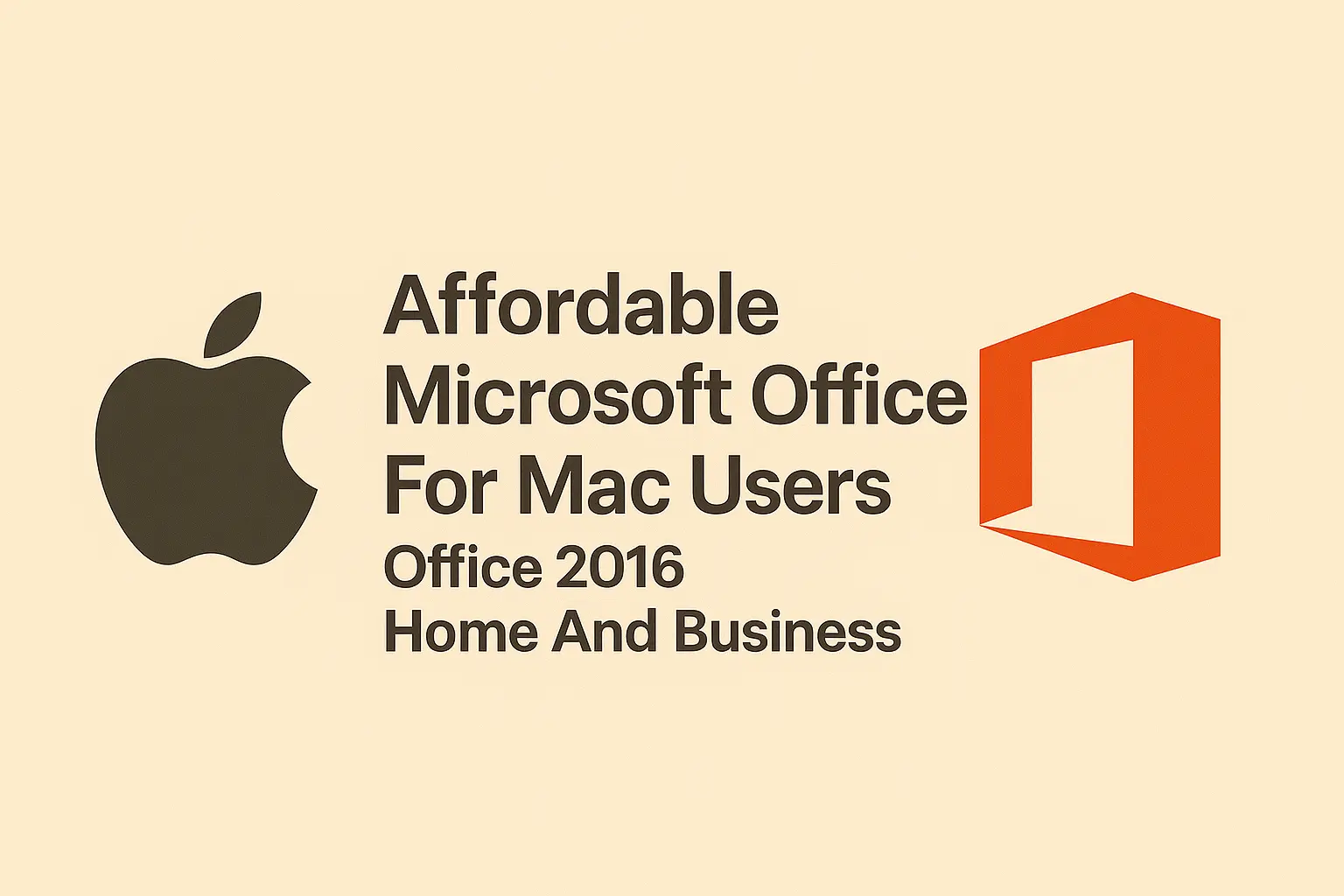How to Access Files on Both Mac and PC with Microsoft Office 365
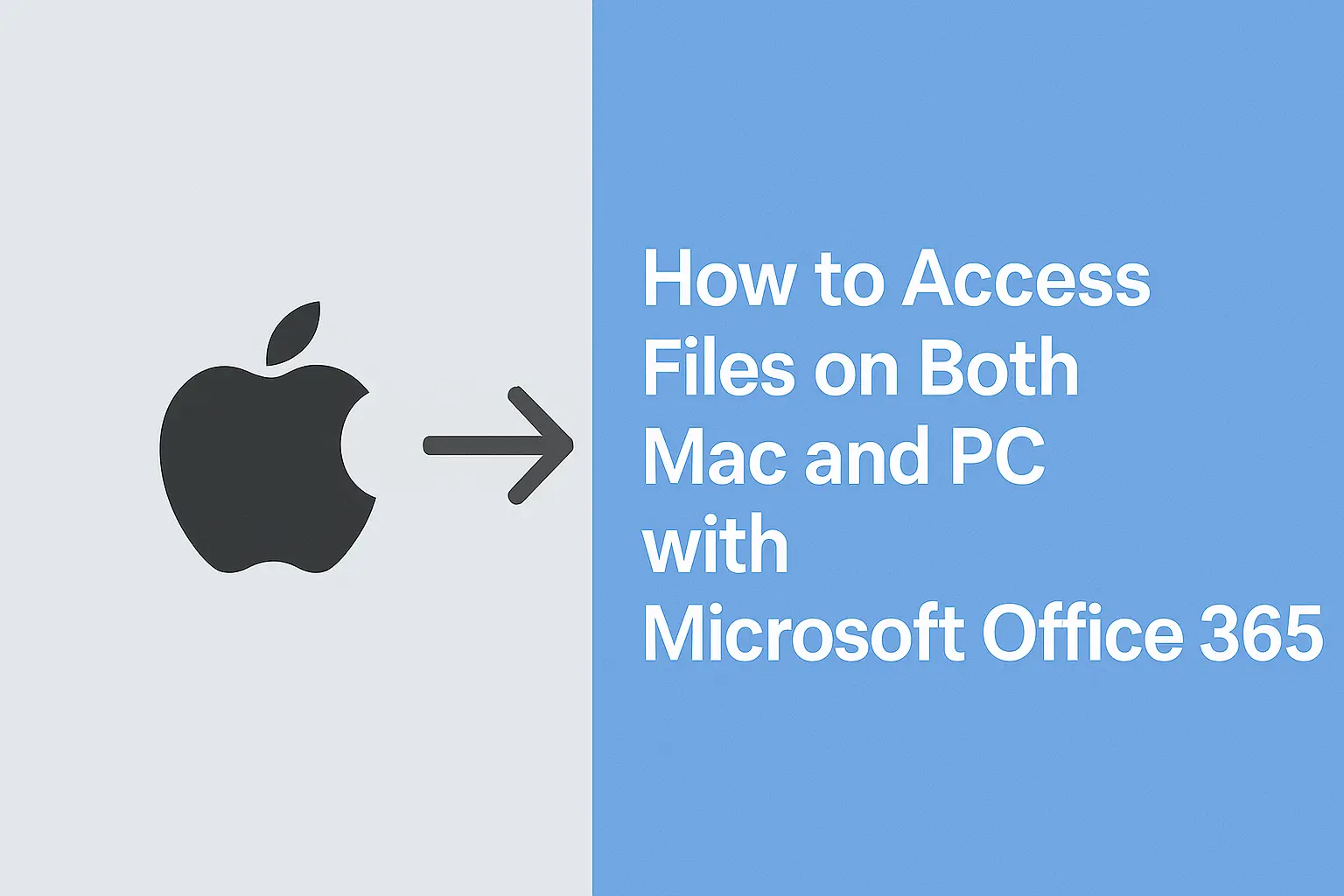
Users nowadays commonly operate between Mac and PC devices since they use different platforms for work and personal activities. Microsoft Office 365 enables users to conveniently access and modify their files across both operating systems while eliminating the need for compatibility considerations or manual file transfers. Office 365 cloud storage provides automatic document updates with immediate accessibility from any location.
The guide provides instructions for file sharing between Mac and PC, discusses effective file access methods, and recommends optimal Microsoft Office 365 file-sharing practices for an efficient workflow.
Why Use Microsoft Office 365 for File Sharing Between Mac and PC
Office 365 offers features that serve both business and personal users. This application delivers cloud-based services, enabling users to store and share their files alongside device access. Documents stored on Office 365 will be easily accessible through both Mac and PC platforms.
The main advantages of using Office 365 Cloud Storage include:
- File access becomes seamless through any device since users can edit the same document without manual file transfers between Mac and PC.
- The system automatically synchronizes files, keeping your changes updated on every connected device simultaneously and in real-time.
- The platform allows users to team up by sharing files and working simultaneously.
- The secure storage feature of Microsoft provides complete protection for your files through their advanced security system.
Microsoft Office 365 file sharing delivers the best solution for maintaining seamless operation between Mac and PC systems.
How to Access Your Files on Both Mac and PC
1. Use OneDrive for File Storage and Syncing
Users should use OneDrive as their Microsoft cloud storage solution to enable file sharing between Mac and PC systems. Here’s how to set it up:
For Mac Users:
Users should acquire OneDrive from the Mac App Store and proceed with the installation.
- Sign into your Microsoft Office 365 account through the system.
- Select which folders need to be synchronized between your Mac system.
- Your OneDrive files are accessible through Finder through the OneDrive folder.
For PC Users:
Users must first install OneDrive unless it is already on their system.
- You must use your Office 365 account credentials to sign in.
- Select folders to sync with your PC.
- Users can access OneDrive files through File Explorer.
- After setting up OneDrive, the files you save in the OneDrive folder will display automatically on Mac and PC devices.
2. Use SharePoint for Team Collaboration
If users collaborate in a team, sharing files in Microsoft Office 365 using SharePoint is advisable. SharePoint allows multi-user editing, allowing many people to work on one project simultaneously.
How to Use SharePoint for File Sharing:
- To get to the SharePoint Online interface, you should use Office 365.
- To make a new document library where the files can be stored.
- That way, you share the library and all its contents with your team.
- To access the files, go to SharePoint, which can be opened on a Mac and a PC.
SharePoint is well suited for businesses and remote teams due to its compatibility with the Office suite, including Word, Excel, and PowerPoint.
3. Use Office 365 Cloud Storage for Automatic Backup
Another benefit of Office 365 is its cloud storage function. You will not lose your files even if your Mac or PC crashes. Documents in Office 365 are saved on the cloud, and you can retrieve an older version of the document if you need it.
How to Enable AutoSave in Office 365:
- This tutorial will use any Microsoft Office application (Word, Excel, or PowerPoint).
- Choose File > Save As and pick OneDrive as the destination folder.
- At the top of the window, turn on AutoSave if it is not already on.
- Your files will be updated in real-time, and you can access them on both Macs and PCs.
Additional Tips for Smooth File Sharing Between Mac and PC
Use Web-Based Office 365 Apps
If you do not wish to install Office on both devices, you can work on your documents via Office 365 Online. Simply log into Office.com, open Word, Excel, or PowerPoint, and edit files directly in your web browser.
Set Up Cross-Platform Keyboard Shortcuts
Mac and PC use different keyboard shortcuts, which can be confusing. Here are some common shortcuts to remember:
- Copy: Cmd + C (Mac) | Ctrl + C (PC)
- Paste: Cmd + V (Mac) | Ctrl + V (PC)
- Undo: Cmd + Z (Mac) | Ctrl + Z (PC)
Convert File Formats When Necessary
Mac users sometimes work with Pages instead of Word, while PC users rely on Word. To avoid compatibility issues, always save documents in .docx format for universal access.
Final Thoughts
Microsoft Office 365 file sharing makes it easy to share and work on documents with a Mac, PC, or both. Businesses using OneDrive, SharePoint, and Office 365 cloud storage will always have the latest documents at their fingertips, no matter where they are.
Following these simple steps, users can get the most out of file sharing between Mac and PC, enhance work efficiency, and have no fear of losing files.
Cross-platform compatibility lets you access your files via Office 365 (1 Year, 6 Devices) from Cyber Bliss! Get cloud storage for your Office 365, real-time file synchronization, and compatibility across devices for enhanced productivity.